Streaming School
Solidsport Broadcast
Solidsport Broadcast is themost downloaded sport streaming app in the Nordics. The app is very easy to use and completely free to download through the App Store or Google Play.
In this part of the Streaming School, you’ll learn everything you need to know about Solidsport Broadcast and how to use its most important features. The goal of this course is for you to learn how to broadcast sports with a smartphone or tablet.
Download
To be able to complete this part of the Streaming School you first need to download Solidsport Broadcast on your smartphone or tablet. If you haven’t already done it, you can do so now from the links below. It’s completely free of charge.
Solidsport Broadcast for Android
Login
In order to log in to the app, you need a user account on Solidsport. If you don’t have an account already, you can register it here. The account also needs to have admin permissions to the Solidsport channel you’re going to broadcast on. When you create a new channel on Solidsport, you automatically become the administrator of the channel. If you don’t have the appropriate permissions, you need to contact your channel administrator and ask for an invitation to your user account.
As soon as you have the appropriate permissions, you can log in to Solidsport Broadcast with your user account. Once logged in to the app, you will then see a list of upcoming games for the team to be broadcasted. If the list is empty, you first need to create a match and enable live broadcast for the current match. You create the match through from the admin section on your channel. For more information about creating games and activating live broadcasts, see the previous part of the Streaming School. Then select the correct game from the list and then click “Broadcast Now”.
Time to broadcast
Now you have activated the broadcast mode in the app. If you’re in before the game starts, you’ll see a count down clock. The countdown shows much time it’s left until the broadcast goes live. If you don’t see a countdown, it means that the broadcast is already live. Meaning, you don’t have to do anything to get the stream live towards the viewers. This happens completely automatically when the time has counted down.
If you want the broadcast to go live before the countdown is completed, press the “Broadcast now” button in the center of the screen.
Solidsport Broadcast features
Below you can see an image with descriptive text for the different features of the app that we go through further down the page.
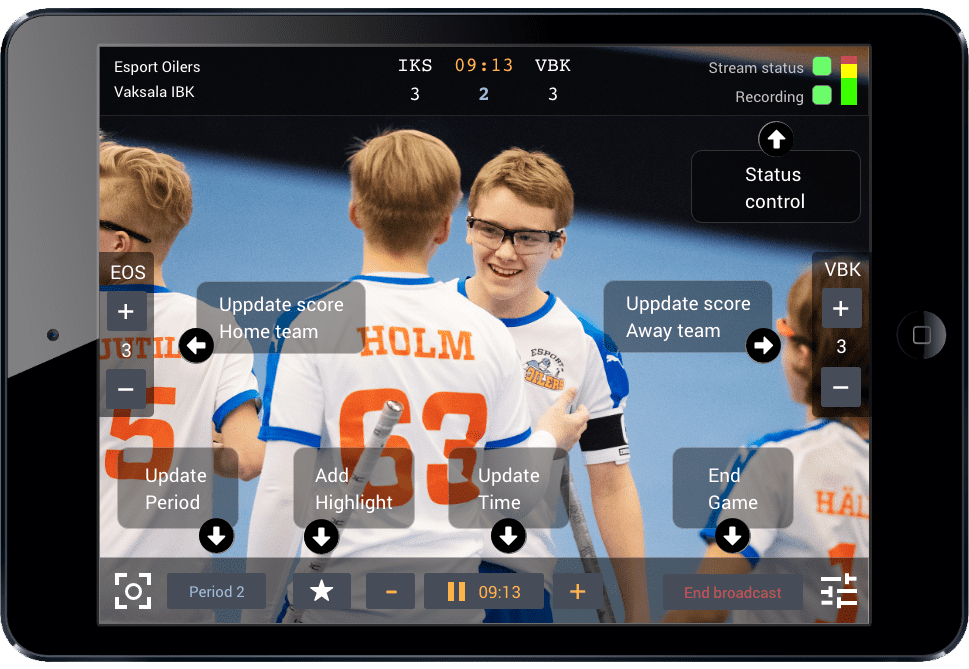
Update graphics in the broadcast
On the right and left of the app you will see buttons with pluses and minuses. These buttons are used to update the goals of the home and away team. The score of the game is then shown in the graphic during the broadcast and in the replay.
Similarly, you can update the game clock, period and half and these settings can be found at the bottom of the app.
When the game is over, it’s important that you press the “End Broadcast” button. When you have done that, the broadcast will be automatically converted into a replay, making sure that the game can be watched afterwards.
Create Highlights
Perhaps the most appreciated feature with Solidsport Broadcast is the possibility to create highlights. At the bottom of the app you will find a star icon button. With the help this you can create highligts of everything from nice saves, spectacular dribbles to nice goals and other things that you think is a highlight.
Each time you press the button, a video sequence of 10 seconds is saved. When the game is over and the broadcast has ended, all the highlight sequences are merged into a highlight video. It’s then automatically published on your Solidsport channel.
To see how the highlights feature works, see the video below.
A sharp image with the right light is important, both for the person filming and the viewer. Generally speaking, what you see on the screen when you broadcast is the image that viewers will se as well. In other words, if the image is blurry when filming, the image will also be blurry for your viewers. The easiest way to get a sharp image with the right focus is to tap once on the screen. Tapping the screen resets the sharpness and focus, making the image better for both the broadcaster and those who are watching.
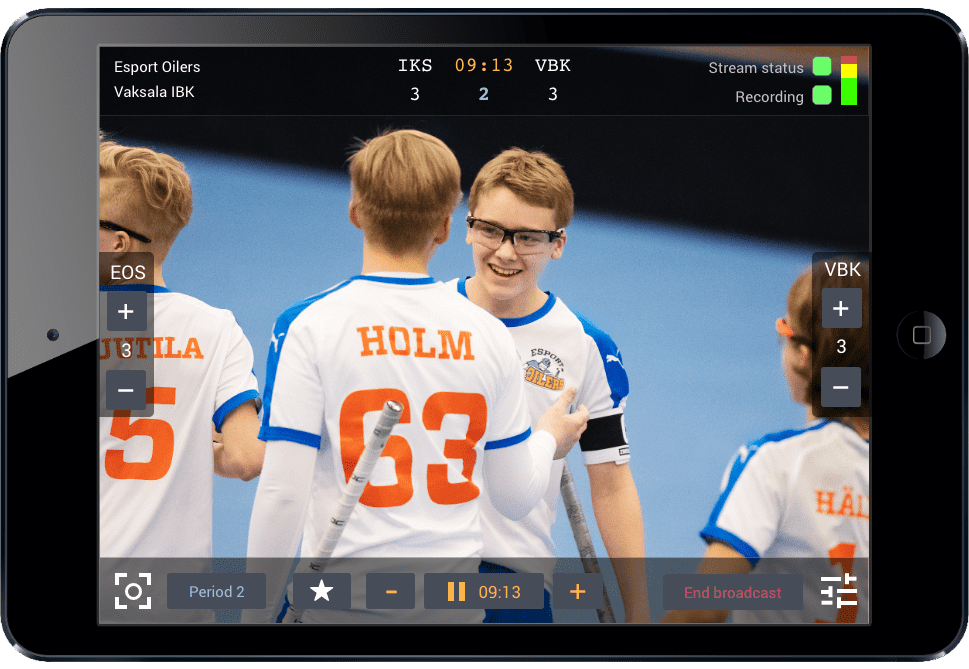
Learn more about how you can use the zoom slider in the course “How to make a good live broadcast“.
Local recording on iOs
Under advanced settings, you can also set the quality and enable local recording in the app (applies only to iOS devices). You can find these settings under the slider in the lower-right corner of the app. If you enable local recording, a copy recording is saved to the device you are broadcasting with. You can download this recording as soon as the broadcast is completed for analysis or other processing.
Choice of broadcasting quality
What quality of broadcast should you choose?
In most cases, “Medium” quality is recommended. However, if you feel that the broadcast has poor connectivity, it may be good to change to “Low” quality to avoid a buffering broadcast and instead give viewers a better experience. The choice to broadcast in “High” quality is recommended only if you have a very stable connection.
Important: Remember to update the period, goal and clock during the broadcast and follow the game through the screen. Then you will secure a great experience for the viewers.
Congratulations - You are now ready to start broadcasting
Now you’ve got a quick walkthrough on how to live stream sports using Solidsport Broadcast. Do you still have any questions? Contact us fron the help form and we will get back to you as soon as we can.
In the next part of Streaming School you will learn our best tips on how to make a good live broadcast. To move forward, click on the link below.
Extra - For those who want to broadcast with a camera
In this extra part, you’ll get guidence on how to live stream without our Solidsport Broadcast app.
Stream without Solidsport Broadcast
There are plenty of apps for both iOS and Android that can be used for live streaming. It’s also possible to use external cameras connected to a streaming program such as OBS or Vmix. Vmix or OBS.
Unlike when the Solidsport Broadcast app is used, in these cases you need to put the correct broadcast URL and broadcast ID yourself.
This is how you find the correct rtmp-link and ID:
Step 1 – Add a game or live stream to your solidsport channel.
Step 2 – Click Admin – Live – and then choose your stream in the list.
Step 3 – Scroll down to Broadcast > Broadcast information > general settings. This is where you find the rtmp-url and stream ID. The rtmp is the same for any channel on Solidsport, but the ID is unique for your specific stream.
Step 4 – Add the rtmp (rtmp://origin1.solidtango.com/origin) and stream ID into your specific app/program. Stream ID might have different names depending on program, e.g. stream key, stream name, configuration key etc.
Steg 5 – If there is no specific place to add the stream ID, use this format (xxxx is the stream ID): rtmp://origin1.solidtango.com/origin/xxxxxxxx
Checklist
When you’re going to live stream using your camera, there are a couple of important things you should know and check off before you start broadcasting. We’ll go through these here.
- Dimensions should be 1920×1080.
- Resolution should be 720p. A higher resolution is just a waste of bandwidth since Solidsport streams are transcoded to 720p automatically.
- Use 50 fps (frames per second) and 4 mbit/s as bitrate (obs uses kbit so it should be 4000kbit/s).
- If it asks for a key frame interval, just use double the amount of fps (100) or every other second.
- Make sure your internet connection has a bandwidth that can handle your stream. If there are other things that use the network in the venue/arena, this must be taken into account.
- Is the computer strong enough? It takes a strong computer to be able to broadcast with some streaming programs. Feel free to test before going live, on a training session or similar to make sure that the computer can handle the broadcast.
Now you’re ready to go live
If you have read through steps 1-5 and checked the checklist, you are ready to complete your first live broadcast.
If you have any questions or concerns about Solidsport or your broadcasts, please do not hesitate to contact us. Just fill in what you need help with in the help form and we will get back to you as soon as we can.
Go to How to make a good live broadcast >
Create a channel
To get the most out of Streaming School, we recommend that you first start a streaming channel on Solidsport.
Click here to activate your team.
Totally for free.
Help

Solidsports was founded with the vision of enabling all sports at all levels to broadcast their sport live.
With the help of live sports at all levels, Solidsport wants to convey excitement and joy while creating new revenue for sport. With our services, we also want to contribute to the development of players and coaches, inspire more sports and at the same time contribute to a better society where more people move and more people are healthy.
Hammarbybacken 27
Stockholm, Sweden
+46(0)8 462 62 10
info@solidsport.com
Create user account
Watch sports
Solidsport App
– iOs
– Android
© Copyright 2020 – Solidsport | Photos: Image Agency

